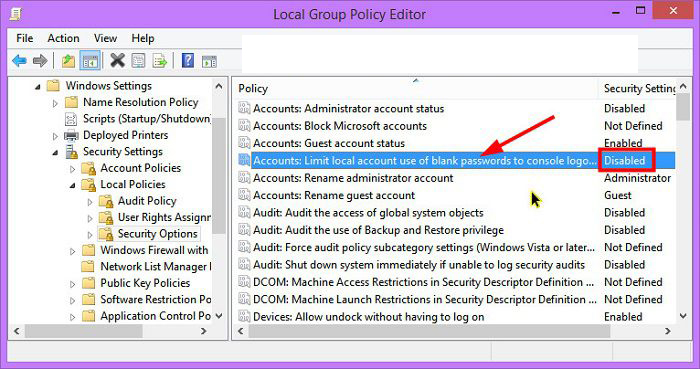Xử lý lỗi hiện hộp thoại user và pass khi truy cập mạng lan
1. Lỗi hiện hộp thoại user và pass khi truy cập mạng lan
Gần đây, nhiều bạn gặp vấn đề khi truy cập vào máy tính khác trong cùng một mạng lan nó hiện hộp thoại đòi nhập user và pass.
- Một bạn trên diễn đàn giaiphapexcel.com có hỏi: " Các thành viên trong diễn đàn cho mình hỏi 1 vấn đề về kết nối mạng Lan như sau: “ Tại cửa sổ Run ( window +R) mình gõ địa chỉ ip: \\10.4.0.2 --> Một hộp thoại yêu cầu người dùng nhập tên, và mật khẩu xuất hiện. Mình điền đầy đủ thông tin và tích vào dấu Remember password and user name --> Như vậy các lần sau khi truy cập vào IP này máy tính sẽ không hiện lên hộp thoại user and Pass nữa. Bây giờ mình muốn hiện lại hộp thoại user and Pass lên 1 lần nữa thì phải setting như thế nào?”
- Trên nhatnghe.com một bạn khác cũng hỏi vấn đề này: “ Tình hình là phòng em có mấy máy cài win7 nối mạng lan để chia sẻ máy in. Mấy hôm trước em đặt pass cho máy A là máy có cắm máy in, nhưng các máy khác lúc in được, lúc không ( dù đã remember user và pass của máy kia). Thấy lôi thôi quá nên em lại remove cái pass đi. Nhưng bây giờ các máy khác khi gõ \\"địa chỉ máy A" vẫn hiện lên bảng đòi nhập user và pass, nếu nhập user là admin còn pass để trống rồi ok là vào được máy A, lúc ấy mới in được. Giờ e muốn mỗi khi khởi động là các máy khác thông máy in luôn với máy A (có truy cập máy A thì không hiện lên bảng logon kia nữa) thì làm thế nào ạ?”
- Vậy làm sao để bỏ hiện hộp thoại user và pass khi truy cập mạng lan? Mình thì thì cũng hay gặp những trường hợp như thế này, và để khắc phục vấn đề này thì thông thường chúng ta chỉ cần thiết lập lại một chút là xong, cũng rất đơn giản thôi
2. Cách xử lý chung khi hiện hộp thoại user và pass khi truy cập mạng lan
- Cụ thể chúng ta chỉ cần mở tính năng Turn off password protected sharing là sẽ loại bỏ được khung đăng nhập trong mạng LAN.
- Có nghĩa là khi bạn tích vào dòng này thì những máy tính khác trong mạng LAN có thể truy cập vào máy tính bạn một cách dễ dàng và không cần phải nhập ID hay mật khẩu gì cả.
3. Hướng dẫn chi tiết để loại bỏ hiện hộp thoại user và pass khi truy cập mạng lan?
- Chúng ta sử dụng tính năng Turn off password protected sharing như đã nói ở trên. Máy tính Minh Nhật sẽ hướng dẫn các bạn tắt mở tính năng này được trình bày cụ thể dưới đây.
Thực hiện loại bỏ hiện hộp thoại user và pass khi truy cập mạng lan
- Bạn mở hộp thoại Run ra bằng cách nhấn tổ hợp phím Windows + R => nhập lệnh control => và nhấn Enter để truy cập vào Control Panel và lựa chọn Network and center (trên Win 10 thì bạn vào theo đường dẫn Control Panel\Network and Internet\Network and Sharing Center) và nhấn vào tùy chọn Change advanced sharing settings.
Hoặc một cách truy cập khác đó là nhấn chuột phải vào biểu tượng mạng ở dưới thanh Taskbar (gần đồng hồ hệ thống) => chọn Open Network and Sharing Center. Lúc này sẽ xuất hiện một cửa sổ như hình bên dưới:
- Bạn hãy chọn Change advanced sharing settings để vào phần thiết lập.
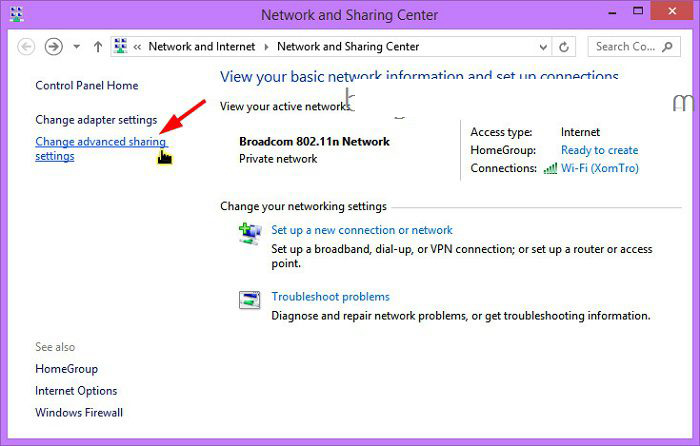
- Tại đây bạn hãy tích vào dòng Turn off password protected sharing và nhấn vào Save Changes để lưu lại thiết lập. Vậy là bạn đã loại bỏ được hiện hộp thoại user và pass khi truy cập mạng lan
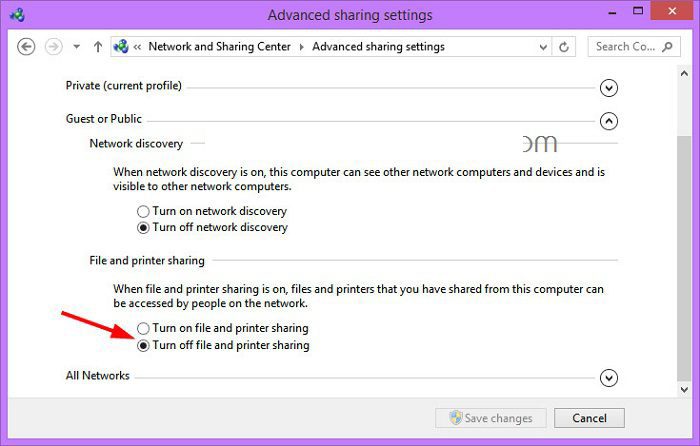
4. Máy tính vẫn hiện hộp thoại user và pass khi truy cập mạng lan sau khi cài đặt để thiết lập chọn chế độ Turn off password protected sharing thì làm thế nào?
Trường hợp bạn đã vào phần cài đặt để thiết lập chọn chế độ Turn off password protected sharing và sau đó thực hiện lưu lại rồi nhưng khi nhấn Save Changes nhưng vẫn bị lỗi hiện hiện hộp thoại user và pass khi truy cập mạng lan, bạn có thể thử fix lỗi theo các cách sau:
Cách 1: Thiết lập lại tài khoản Guest
+ Bước 1: Bạn mở Local Users and Group bằng cách: Nhấn chuột phải vào This PC (Computer) => chọn Manage => chọn tiếp Local Users and Group => chọn thư mục Users => nháy đúp vào tài khoản Guest.
Tips: Bạn có thể mở nhanh Local Users and Group bằng cách sử dụng lệnh lusrmgr.msc trong hộp thoại Run nhé.
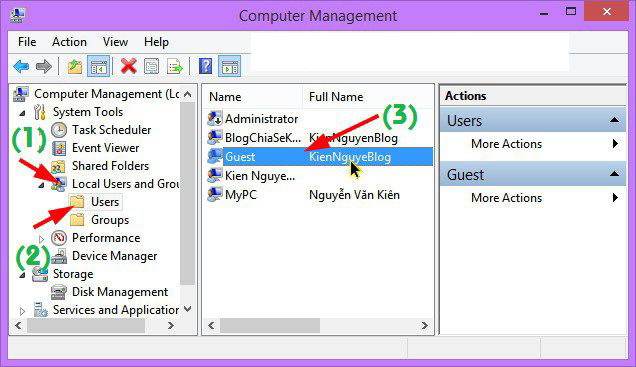
+ Bước 2: Hộp thoại Guest Properties hiện ra, bạn hãy thiết lập như hình bên dưới.
Tích chọn User Cannot Change Password và Password Never Expires. Còn lại bạn bỏ tích hết đi nhé.
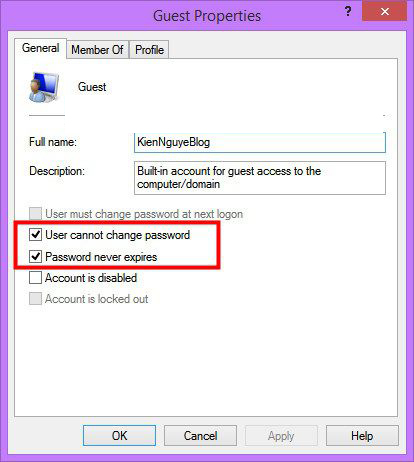
+ Bước 3: Tiếp tục, bạn hãy nhấn chuột phải vào tài khoản Guest => chọn Set Password... như hình bên dưới.
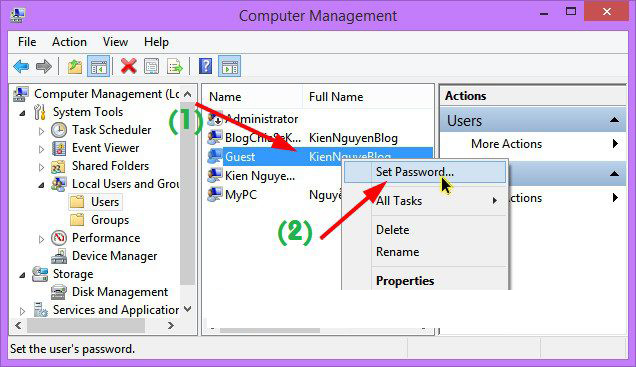
Một hộp thoại cảnh báo hiện ra, bạn hãy chọn Proceed
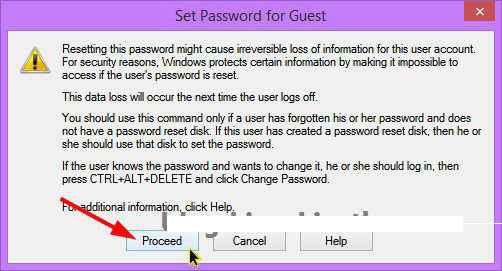
Bỏ trống 2 ô đó rồi nhấn OK để đồng ý việc bỏ Pass.
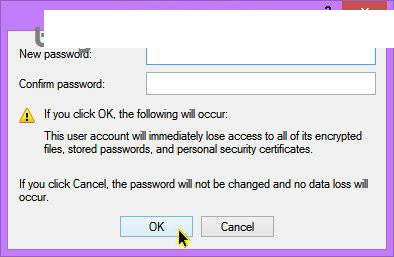
Bây giờ bạn hãy thử Restart lại máy tính và thiết lập lại thử xem có được không nhé. Nếu vẫn không được làm tiếp bước dưới.
+ Bước 4: Truy cập vào Control Panel (bạn có thể mở nhanh bằng cách sử dụng lệnh control trong hộp thoại Run) => chọn User Accounts
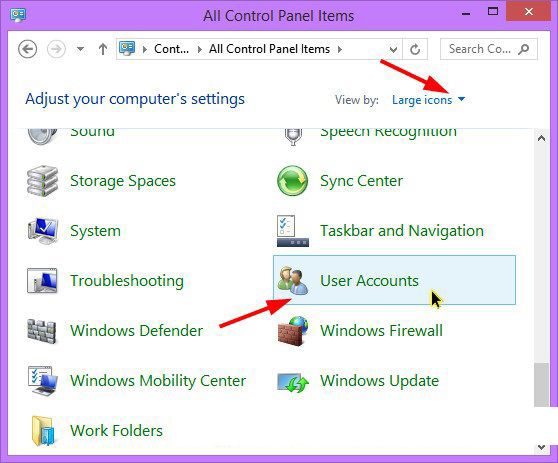
+ Bước 5: Tiếp tục bạn hãy nhấn vào lựa chọn Manage another account như hình sau.

+ Bước 6: Chọn Turn off the Guest account để tắt tài khoản Guest.

Bước 7: Bây giờ bạn thử Restart lại máy tính và thiết lập xem có Turn off password protected sharing được không nhé.
Cách 2: Loại bỏ mật khẩu tài khoản Guest
Bạn hãy làm theo hướng dẫn như sau: Mở hộp thoại Run (Windows + R) => nhập vào lệnh control userpasswords2 và nhấn OK để thực hiện.
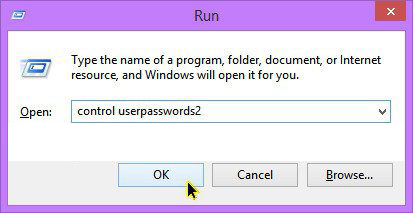
Cửa sổ User Accounts hiện ra, bạn chọn tài khoản Guest => chọn tính năng Reset Password
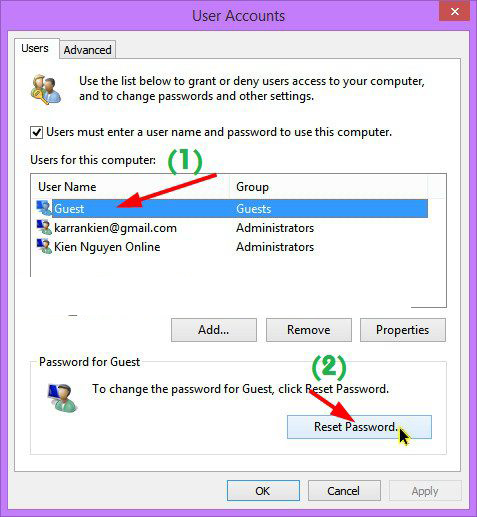
Cửa sổ đặt password hiện ra như hình bên dưới, bạn hãy để trống và nhấn OK để hoàn tất việc loại bỏ mật khẩu tài khoản Guest.
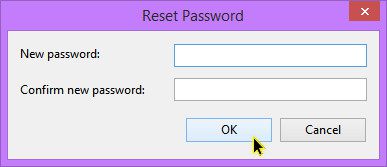
Xong rồi, bây giờ bạn hãy Restart lại máy tính và thiết lập lại tính năng Turn off password protected sharing xem đã lưu lại được chưa nhé.
Cách 3: Thiếp lập trong Local Group Policy
Bây giờ bạn hãy thực hiện mở cửa sổ Local Group Policy Editor bằng cách:
Mở hộp thoại Run (Windows + R) => nhập gpedit.msc => nhấn Enter để thực hiện => cửa sổ Local Group Policy Editor hiện ra.
Bạn hãy chọn lần lượt như sau: Windows Settings => nhấn chọn Security Settings => nhìn sang bên phải, bạn hãy nhấn đúp chuột vào thư mục Local Policies.
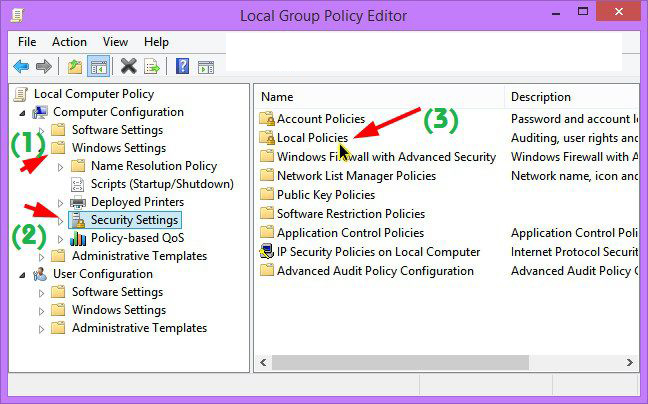
Tiếp tục nhấn đúp chuột vào thư mục Security Options.

Okey, bây giờ bạn hãy tìm đến dòng Account: Limit local account use of bank passwords to console logon only => nhấn đúp chuột và chọn Disable => nhấn OK là xong.